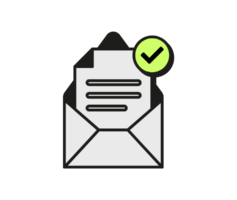Al jarenlang is de Yoast SEO plugin een populaire SEO tool voor WordPress gebruikers. Yoast kan veel (technische) SEO taken voor je regelen, van het genereren van een sitemap tot het instellen en testen van je metatitel en – beschrijving.
De Yoast SEO plugin voor WordPress is ontzettend veelzijdig en om er het maximale uit te halen is het belangrijk dat je weet hoe je hem op de juiste manier instelt en gebruikt. Daarom gaan we je hieronder stap voor stap alles laten zien wat je moet weten om Yoast op de juiste manier te laten werken voor jouw WordPress website en daarmee een flinke SEO boost te geven.

Wat is de Yoast SEO plugin?
Yoast is een van de populairste WordPress SEO plugins op de markt. Het is dus een SEO tool die specifiek is ontwikkeld voor een WordPress website. Die sites kenmerken zich immers door het gemak waarmee je er een programma aan koppelt in de vorm van een plugin.
De Yoast SEO plugin is dus zo’n programma dat zich specifiek richt op het verbeteren van de SEO prestaties van je site. Daarvoor regelt de plugin een aantal belangrijke instellingen en technische aspecten en helpt het je bijvoorbeeld bij het optimaliseren van je tekst rondom een bepaald zoekwoord. Voor veel website eigenaren werd het “krijgen van groene bolletjes” (een indicatie van een goede schrijfstijl en juist gebruik van je zoekwoord) een doel op zich. En hoewel je daar zeker niet blind op moet varen (een groen Yoast bolletje is zeker geen garantie van een goed geoptimaliseerde tekst), is Yoast SEO immens populair.
Sterker nog: lange tijd was Yoast eigenlijk de enige voor de hand liggende optie om je WordPress website een SEO boost te geven. En hoewel er inmiddels – vooral in de vorm van Rank Math – meer concurrentie op de markt is, blijft Yoast SEO populair.
Wanneer je er voor het eerst mee werkt, kunnen alle opties en instellingen nogal overweldigend voelen. Zeker wanneer je die plugin nu juist had gebruikt om het jezelf gemakkelijker te maken op SEO gebied en je niet echt bekend bent met alle termen.
Geen nood! Wij gaan je helpen om jouw Yoast SEO plugin op de juiste manier te configureren, zodat ook jij er vol vertrouwen mee aan de slag kunt.
Een overzicht van Yoast SEO features
De Yoast plugin voor SEO verbeteringen van je website is dus ontzettend uitgebreid. Dit is een overzicht van de belangrijkste features:
- De metatitel en -omschrijving van je berichten en pagina’s aanpassen
- Een preview hoe jouw notering eruit komt te zien in Google zoekresultaten
- Ondersteuning bij het verwerken van je focus zoekwoord
- Hulp voor het toepassen van robots.txt en andere robot metadata
- Canonical tag automatisering
- Breadcrumbs
- XML sitemaps
- Koppeling maken met Google Search Console, Yahoo Site Explorer en Bing Webmaster Tools
In de premium versie krijg je daarnaast ook:
- Een redirect manager
- Suggesties voor interne links
- Uitgebreide video tutorials
- Premium support bij het boosten van je SEO met Yoast
- De mogelijkheid meerdere focus zoekwoorden aan te geven (handig wanneer je ook wilt checken hoe verwante termen op je pagina gerepresenteerd zijn)
Best overweldigend, wanneer je Yoast voor de eerste keer gaat instellen. Hoe zorg je dat je de maximale waarde haalt uit al die mogelijkheden? Daar gaat het volgende gedeelte van deze gids over.
Het installeren van de Yoast SEO plugin
De eerste stap is uiteraard het installeren van de plugin op je site. Dat is gelukkig vrij overzichtelijk, zeker wanneer je al enige ervaring hebt met het installeren van plugins op een WordPress website.
Navigeer aan de linkerkant van je WordPress admin menu naar “Plugins” en kies “Nieuwe plugin”. Vervolgens kun je het zoekvenster gebruiken om te zoeken naar Yoast.
Klik rechtsboven het veld van Yoast SEO op “Nu installeren”. Na de installatie verandert die knop in “Activeren”, waarmee je Yoast plugin op je site activeert. Je vindt vervolgens een nieuw tabje in in je WordPress hoofdmenu. Navigeer hier naar toe om Yoast op de juiste manier te kunnen configureren.
Yoast SEO plugin configuratie
Goed, het makkelijke deel is achter de rug, Nu is het tijd om ervoor te zorgen dat die kersvers geïnstalleerde plugin ook op de juiste manier zijn werk voor je gaat doen. Tijd dus om aan de slag te gaan met de juiste instellingen!
Houd er wel rekening mee dat er niet voor niets meerdere mogelijkheden zijn om Yoast in te stellen. Je krijgt de keuze, omdat experts in bepaalde gevallen misschien de voorkeur geven aan andere opties. Hoe we de plugin hieronder gaan configureren, is dus slechts een basis optie.
1. Oude SEO data importeren
Bij een nieuwe website kun je deze stap uiteraard overslaan. Wanneer je Yoast installeert op een bestaande website en tot nu toe met een andere SEO plugin hebt gewerkt, is het belangrijk om eerst de data uit die oude tool over te zetten, voordat je die andere tool deactiveert.
Daarbij is het belangrijk om op te merken dat het meestal geen goed idee is om beide plugins naast elkaar te laten draaien. Dan loop je namelijk het risico dat ze met elkaar gaan conflicteren.
Gelukkig is ook daarvoor weer een handige plugin beschikbaar: SEO Data Transporter. Precies zoals de naam belooft, stelt deze plugin je in staat om data te transporteren tussen populaire SEO plugins.
2. Functies
Wanneer je via het menu links in je WordPress admin omgeving naar het “SEO” tabje navigeert, kom je allereerst op het dashboard van de Yoast plugin terecht. Daar vind je meldingen over je plugin en kun je upgraden naar de premium versie.
Dat is voor nu niet aan de orde, dus gaan we direct door naar het tabje “Functies”.

Dit is namelijk het tabblad waar de eerste magie plaatsvindt. We leggen hier kort uit wat de verschillende getoonde functies doen.
- SEO-analyse geeft je een beoordeling van de kwaliteit van je content
- Leesbaarheidsanalyse kijkt naar verschillende factoren om te bepalen of je tekst voor mensen eenvoudig is om te lezen of niet
- Cornerstone content laat je bepaalde pagina’s aanwijzen als pillar content. Daardoor krijg je andere SEO aanwijzingen en kun je bovendien je pilaren van je content clusters eenvoudiger terugvinden
- Tekstlinkteller toont het aantal interne links naar en vanuit een artikel. Hiermee kun je dus eenvoudig zijn of een bepaald artikel wat meer interne links kan gebruiken, of juist zelf wat meer kan toevoegen aan je interne linkstructuur
- XML-sitemaps zorgt voor de automatische creatie van sitemaps voor je website
- Toolbarmenu vertoont een Yoast menu in het WordPress admin menu
- Beveiliging zorgt ervoor dat auteurs geen geavanceerde SEO data kunnen zien
- Gebruiksgegevens bijhouden geeft de maker van de plugin toestemming om data over het gebruik bij te houden. Dit is de enige optie die standaard uit staat
- REST API: Hoofd-endpoint biedt je de mogelijkheid om SEO data te fetchen voor een specifieke post of pagina. Wanneer je geen headless WordPress website runt, kun je deze functie uit zetten
- Verbeterd delen via Slack tenslotte voegt automatisch informatie toe wanneer een artikel van je site wordt gedeeld via Slack
Afgezien van “Gebruiksgegevens bijhouden” en “REST API: Hoofd-endpoint” kun je al deze functies op “Aan” zetten. REST API: Hoofd-endpoint kun je bovendien ook activeren wanneer je een headless website gebruikt.
Vergeet niet om je wijzigingen op te slaan voordat je verder gaat naar het volgende tabje.
3. Integraties
Onder “Integraties” vind je de programma’s waarmee Yoast eenvoudig kan koppelen.
Met de integratie voor Semrush kun je eenvoudiger gerelateerde zoektermen aan je focus zoekwoord vinden en je content hierop optimaliseren.
Wincher is een populaire en snelgroeiende ranking tracker, die je helpt om overzicht te houden op welke posities je op bepaalde zoekwoorden hebt behaald.
Dankzij Ryte krijg je een waarschuwing wanneer er problemen zijn met de indexeerbaarheid van je website.
In de premium versie kun je bovendien integreren met Zapier – voor het automatiseren van handelingen wanneer je bijvoorbeeld een nieuw artikel publiceert – en Algolia, wat je helpt om de zoekfunctie op je site te verbeteren.
Je kunt deze integraties op “Aan” laten staan.
4. Webmaster Tools
Het laatste tabje in het Yoast hoofdmenu is de Webmaster Tools sectie. Hier kun je de verificatiecodes van de grootste zoekmachines invullen, om je site te autoriseren voor hun webmaster tools.

5. Zoekweergave
Nu gaan we naar het volgende onderdeel van Yoast’s menu. Wanneer het SEO tabje in het WordPress menu is uitgevouwen, zie je daar de volgende onderdelen:

Algemeen hebben we net doorlopen, dus we gaan nu naar Zoekweergave. Hier kun je namelijk bewerken hoe jouw website eruit komt te zien in de zoekresultaten. Met andere woorden: hier kun je het uiterlijk van je eigen zoekresultaten beïnvloeden. En ook hier heb je weer verschillende opties.

Algemeen
Onder het tabje algemeen stel je – je raadt het al – de algemene weergave van jouw zoekresultaten in. Je kiest bijvoorbeeld welk symbool er wordt gebruik als scheidingsteken in de metatitel.
In sommige gevallen kun je hier ook de metatitel en -beschrijving van je homepage bewerken, maar bij statische homepages doe je dat op de pagina zelf.
Onder “Knowledge Graph & Schema.org” geef je aan of jouw website een persoon of organisatie vertegenwoordigd. Daarnaast kun je een naam en een foto of logo opgeven, wat Google helpt om je site weer wat beter te begrijpen.
Contenttypes
Hier kun je voor verschillende soorten content een aantal basisdingen instellen. Daarmee geef je een soort template voor de meta data per post type. Bij elke pagina of bericht dat je publiceert kun je dit handmatig aanpassen, maar op deze manier zorg je ervoor dat er een automatische versie wordt gegenereerd wanneer je dit eens zou vergeten.

De standaardinstellingen werken prima, maar je kunt de opties nalopen om aan te passen aan jouw voorkeuren. Misschien wil je de “Site title” bijvoorbeeld wel niet standaard in je metatitel opnemen, om te voorkomen dat die te lang wordt.
Het metabeschrijving veld kun je het beste leeg laten, zodat het automatisch wordt gegenereerd op basis van de eerste zinnen van je artikel.
Media
Zoals je misschien wel weet, creëert WordPress automatisch een nieuwe pagina voor iedere afbeelding of andere media die je upload of invoegt in een post of pagina. Op die pagina wordt alleen dat mediabestand getoond.
Die pagina’s hebben zoekmachines weinig tot niets te bieden, omdat er geen tekst op te vinden is. Ze worden daarom gezien als lage kwaliteit pagina’s, wat negatief kan zijn voor je SEO. Dat lost Yoast op door de betreffende URL’s automatisch om te leiden naar de bijlage zelf. We raden je dan ook aan dit op “Ja” te houden.

Taxonomieën
Hier kun je – net als voor je contenttypes – metatitels instellen voor ander indexeerbare content. Denk hierbij aan categorieën, (product) tags, en post formats. Hier hoef je niets te wijzigen.
Archieven
Hier stel je de weergave in voor verschillende archief-pagina’s en andere speciale pagina’s op je site, zoals 404-pagina’s.
Wanneer je een website runt met maar één auteur, dan kun je “Toon Auteur-archieven in zoekresultaten” het beste uitschakelen, omdat in dit geval het auteur archief hetzelfde is als het data archief en dus zorgt voor duplicate content.
Kruimelpad
Het kruimelpad – beter bekend onder de Engelse term “Breadcrumbs” – toont bovenaan een pagina de structuur waar die pagina onder valt.
Je bent hier: pillar page -> subpagina één -> huidige pagina
Dit helpt een bezoeker om eenvoudiger over je site te navigeren, maar maakt het ook voor zoekmachines eenvoudiger om je website structuur te begrijpen. En dat is weer goed voor je SEO.
Ook hier werken de standaardinstellingen weer prima, maar kun je naar eigen smaak aanpassen hoe je wilt dat het kruimelpad eruit komt te zien.

Belangrijk om te vermelden is dat niet ieder WordPress thema een kruimelpad ondersteunt.
RSS
Content scrapers gebruiken vaak een RSS feed om content van je website te kopiëren. Hier kun je instellen dat er in dat geval automatisch een backlink naar jouw originele post wordt opgenomen. Zo krijg je automatisch backlinks wanneer jouw content wordt gekopieerd en gepubliceerd, daarnaast laat je aan Google zien dat jouw content de originele versie was.
6. Sociaal
In dit tabblad integreer je een website met een aantal van de belangrijkste sociale media. Zo kun je onder andere beïnvloeden hoe het eruit komt te zien wanneer een link naar jouw site wordt gedeeld op een van die platformen.
Onder accounts voeg je simpelweg de URL’s van je social media accounts in. Yoast gebruikt deze koppeling om zoekmachines te kunnen “vertellen” over de social media accounts die bij je site horen.
Onder de tabjes Facebook, Twitter en Pinterest kun je instellen hoe je wilt dat een gedeelde link eruit komt te zien. De opties onder Facebook en Twitter dien je hiervoor op “Ingeschakeld” te laten staan, zodat Yoast de juiste informatie kan communiceren. Vervolgens kun je instellen hoe je wilt dat een gedeelde link er standaard uit komt te zien, vergelijkbaar met hoe je de gegevens voor je zoekresultaten hebt ingesteld.
7. Gereedschap
Hier vind je een aantal geïntegreerde tools die Yoast biedt waarmee je wat meer geavanceerde handelingen kunt uitvoeren. Voor beginners is het aan te raden om deze gereedschappen links te laten liggen. Natuurlijk laten we je wel zien wat iedere optie is en wat je ermee zou kunnen doen.
Importeren en exporteren
Hier kun je de eerder verzamelde data van een andere SEO plugin of van de automatische SEO functie van een thema importeren om ze ook in Yoast te gebruiken. Daarnaast kun je hier de huidige instellingen van je Yoast plugin exporteren (of eerder geëxporteerde instellingen importeren) zodat je die ook op een andere site kunt gebruiken.
Bestandseditor
Hier kun je eenvoudig wijzigingen aanbrengen in de .htaccess en robots.txt bestanden van je website. Dit kan een grote impact hebben op je SEO. Dat kan positief zijn, maar ook negatief wanneer je het fout aanpakt. We raden je dan ook aan deze optie alleen te gebruiken als je weet wat je doet, of een heel duidelijke handleiding te volgen hebt.
Bulkeditor
Hier kun je op een overzichtelijke en snelle manier een SEO titel toevoegen voor al je posts. Je ziet voor alle berichten en pagina’s de huidige titel (als die er is) en een leeg veld waar je de nieuwe titel in kunt voeren. Handig wanneer je bijvoorbeeld een nieuwe opmaak hebt gevonden die voor een betere CTR zorgt, of wanneer je al een grote website hebt en je pas op later moment bent gaan bezighouden met het belang van SEO.
SEO-data optimaliseren
Hiermee geef je Yoast SEO wat meer vrijheid in het opslaan van je data, met als doel om je website te versnellen en meer inzicht te krijgen in je interne linkstructuur.
8. (Premium) Redirects
Met de premium versie van Yoast krijg je de beschikking over een krachtige redirect manager. Daarmee kun je eenvoudig omleidingen toevoegen aan je website. Daarmee los je 404-foutmeldingen op. Daarnaast zorg je dat linkjuice naar de juiste, nieuwe URL vloeit wanneer je een stuk content verplaatst.
Er zijn ook losse plugins die zich uitsluitend richten op redirects. Het voordeel van dit oplossen met Yoast, is dat je weer een plugin minder aan je site te koppelen hebt.
Metatitels en -omschrijving optimaliseren met de Yoast SEO plugin
Na deze uitgebreide ronde langs alle opties, is het tijd om te kijken naar hoe Yoast misschien nog wel het meeste wordt gebruikt. Dat is namelijk voor het optimaliseren van individuele pagina’s en berichten.
Alleen door op die manier alle berichten en pagina’s op individuele basis te optimaliseren, haal je echt het maximale uit Yoast.
Nu de Yoast plugin op je site is geactiveerd, zul je zien dat onderaan de editor voor een bericht of pagina een Yoast box is toegevoegd. Daarin kun je eenvoudig de metadata aanpassen.

Onder SEO-titel zie je instelling die je hebt gekozen voor de standaard metatitel. Wanneer je de post een titel geeft, wordt dat automatisch overgenomen. Maar, je kunt de paarse tags ook overschrijven en een compleet nieuwe titel invoeren. Het gekleurde balkje geeft aan of de lengte van je titel passend is, of dat hij bijvoorbeeld te kort of te lang is voor wat Google toont in de zoekresultaten.
Het is belangrijk dat je bij iedere pagina in ieder geval een unieke metabeschrijving invult. Anders wordt er namelijk een standaard gegenereerd op basis van je eerste alinea, terwijl je waarschijnlijk iets heel anders wilt uitlichten en echt de aandacht wilt grijpen.
Onder het kopje focus keyphrase bovenin het blok vul je het belangrijkste zoekwoord in waar je content over moet gaan. Door daar een focus zoekwoord te kiezen, stel je Yoast in staat om je tips en richtlijnen te geven voor hoe duidelijk het is dat je content ook echt over dat zoekwoord gaat. Zo maak je de kans kleiner dat je vergeet om je zoekwoord op bepaalde belangrijke posities te laten terugkomen.
Onthoud dat een groen bolletje niet betekent dat je achterover kunt leunen: een echt goed geoptimaliseerd stuk SEO content vraagt om meer input dan Yoast kan bieden. Dat neemt niet weg dat het een prettig geheugensteuntje biedt dat voorkomt dat je bijvoorbeeld vergeet het zoekwoord in de beschrijving van je afbeeldingen te verwerken.
Categorieën en tags
Net als bij je berichten en pagina’s, kun je ook bij categorieën en tags de metadata handmatig aanpassen. Hiervoor ga je naar Berichten -> Categorieën en kies je de categorie die je wilt bewerken. Onderaan de pagina vind je eenzelfde Yoast veld als we net bij de posts hebben gezien.
Ecommerce
Yoast SEO werkt uitstekend samen met WooCommerce webshops, zodat je product pagina’s op dezelfde manier kunt optimaliseren als we hierboven hebben laten zien. Op die manier zorg je ervoor dat ook al je producten op de juiste manier kunnen worden vertoond in de zoekresultaten.
Net als bij posts en pagina’s, vind je de SEO opties onderaan de pagina wanneer je een nieuw product toevoegt of een bestaande bewerkt.