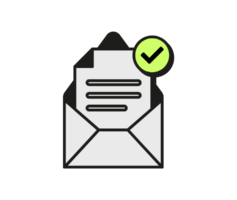Google Tag manager maakt het plaatsen en beheren van stukjes code en (tracking) pixels op je website een stuk eenvoudiger. Ideaal wanneer je geen coderingswonder bent en je dus een overzichtelijke en eenvoudige manier zoekt om dit te managen. Tag Manager kan je daarbij helpen, maar het kan ook wat imponerend voelen om mee te beginnen.
Waarschijnlijk heb je wel eens van Google Tag Manager gehoord. Maar wat is het nu precies voor tool? Wat kun je er allemaal mee en heb je het echt zo hard nodig? En misschien wel het belangrijkste: hoe installeer en gebruik je Google Tag Manager? Het antwoord op deze prangende vragen lees je hieronder.
In dit artikel gaan we in op:
- Wat Google Tag Manager is
- Waar het voor bedoeld is
Wat is Google Tag Manager nu precies?
Google Tag Manager is een gratis tool voor het plaatsen en beheren van “tags”: stukjes code of (tracking) pixels op je website of app, zonder dat je daar code voor hoeft aan te passen.
Door de Google Tag Manager code te embedden op iedere pagina op je website, hoef je daarna nooit meer zelf iets aan de code van je site te veranderen om tags toe te voegen. Daardoor wordt je marketing en analyse proces een stuk overzichtelijker, efficiënter en eenvoudiger.
Google Tag Manager maakt het dus gemakkelijker om je data verzameling te optimaliseren, door het super eenvoudig te maken om nieuwe tags te plaatsen. Maar wat houden die tags dan precies in?
Wat zijn Google tags?
Tags zijn kleine stukjes code die je toevoegt aan de code van je website, met als doel om bepaalde informatie te onttrekken.
Het meest voorkomende voorbeeld van gebruik van een tag is het koppelen van Google Analytics aan je website. Je kunt dat doen door de koppeling handmatig op je website te maken, maar je kunt het ook doen via een tag met Google Tag Manager.
Het voordeel is dat Google Tag Manager, eenmaal geïnstalleerd op je website, een stuk minder technische kennis vergt voor toevoegen van dit soort tags. Bovendien kun je op deze manier op één centrale plek verschillende tags op je site managen.
Daarnaast kun je tags instellen die verschillende soorten informatie op je site tracken, zoals:
- Het aantal keren dat iemand op een bepaalde knop heeft geklikt
- Hoe vaak het formulier op de contactpagina wordt ingevuld
- De scrolldiepte die iemand op een pagina heeft bereikt
Kortom: met tags kun je het vergaren van informatie op je website veel efficiënter en specifieker inrichten. En Google Tag Manager vergemakkelijkt het plaatsen van die tags.
Wat zijn de voordelen van Google Tag Manager?
Het gebruik van Google Tag Manager voor het plaatsen en beheren van je (marketing) tags heeft verschillende voordelen:
- Je hoeft niet iedere keer je website beheerder of IT-afdeling lastig te vallen om een enkele tag te laten plaatsen.
- Doordat Tag Manager het coderen “overneemt” verklein je de kans op (menselijke) fouten in de code aanzienlijk.
- De verantwoordelijke marketeer of marketing afdeling voert zelf de regie over de benodigde tags om zijn of haar campagnes efficiënter in te richten en doorlopend te optimaliseren.
Los van het plaatsen zelf, is het een prettige manier om het overzicht over de geplaatste tags centraal op één plek te kunnen overzien.
En het is nog een gratis tool ook!
Genoeg reden dus om Google Tag Manager op zijn minst eens uit te proberen om te ontdekken of het inderdaad iets voor jou is. Hoe pak je dat aan?
Google Tag Manager instellen
Zoals we al eerder schreven zijn er veel voordelen aan het gebruik van Google Tag Manager, maar kan het instellen van de tool nog een beetje overweldigend lijken wanneer je er voor het eerst mee in aanraking komt.
In het vervolg van dit artikel ga je stap voor stap kennismaken met de tool en leren dat Google Tag Manager instellen helemaal niet moeilijk hoeft te zijn..
1. Account aanmaken
Zoals altijd wanneer je met een nieuwe tool gaat werken, begint het instellen van Google Tag Manager met het aanmaken van je account.
Hiervoor ga je naar de website van Tag Manager en klik je rechtsboven op de blauwe “Kosteloos aan de slag” knop. Vervolgens krijg je een aantal vragen, zoals de accountnaam (naam van je bedrijf), URL, land waar je actief bent en of je Tag Manager op een website wilt gebruiken, of in een iOS of Android app.
2. Code van Google Tag Manager instellen op je website
Vervolgens is het tijd om de code van Tag Manager op je website te zetten. Het goede nieuws: dankzij Tag Manager hoef je straks nooit meer aan de slag met de code van je website.
Het slechte nieuws: het vraagt wel wat technisch inzicht om de Google Tag Manager code aan je website te hangen. Toch is het essentieel dat de code op elk van je pagina’s terugkomt, anders is de tool waardeloos.
Je krijgt twee codes:
- De eerste moet zo hoog mogelijk in het <head> gedeelte van je website worden geplaatst.
- De tweede dient direct na de <body> tag te worden gezet.
Indien je een WordPress website hebt, kun je plugin zoals deze gebruiken. Is dat geen optie en heb je zelf weinig ervaring met het werken met code? Dan raden we je aan om je webbeheerder te vragen om de codes op je site te integreren.
3. Tag structuur bepalen
Vervolgens is het tijd om aan de slag te gaan met het daadwerkelijk toevoegen van tags aan je website. Het is belangrijk dat je dit vanaf het begin op een georganiseerde wijze doet. Je kunt namelijk onbeperkte samenstellingen van tags bouwen in Tag Manager,
Daarmee kun je gedetailleerde rapporten opzetten van het gedrag van bezoekers van je website, maar je loopt ook het risico dat het onoverzichtelijk wordt wanneer je de tags niet goed ordent.
Google zelf raadt aan om deze indeling te gebruiken voor de naam die je aan je tags geeft: type – medium – detail, met bijvoorbeeld:
- Type
Google Analytics
Google Adwords conversies - Medium
iOS of Android (een app dus)
CTA (een Call to Action knop) - Detail
Naam van de campagne
Naam van de pagina waar de CTA wordt doorgemeten
Zo zou een tag met de naam “Google Analytics – CTA – Over ons pagina” je vertellen hoeveel conversies de call to action knop op je over ons pagina oplevert. Dat geeft je veel meer informatie dan wanneer je de tag alleen “CTA” had genoemd. En het geeft je de mogelijkheid om in de toekomst andere tags voor andere CTA’s toe te voegen, zodat je ze onderling kunt vergelijken.
4. Je eerste tag instellen
Om een tag op te stellen, kies je voor “Een nieuwe tag toevoegen” in het dashboard van je account.

Er opent zich dan een scherm waar je de tag kunt instellen. Linksboven – waar nu “Naamloze tag” staat – kun je jouw nieuwe tag een naam geven (denk aan de vorige stap en geef voldoende informatie in de naam).

Vervolgens klik je op het veld “Tagconfiguratie”, waarna je een tag type kunt kiezen.
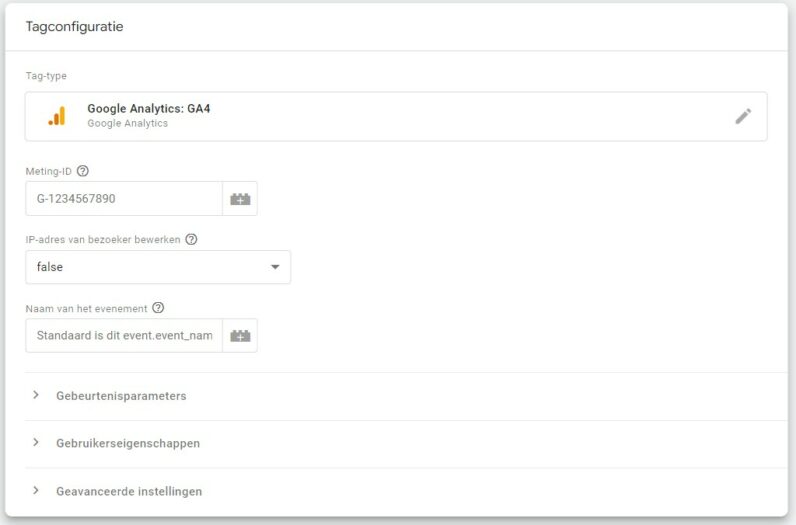
Zoals je ziet zijn er heel veel standaard tags om uit te kiezen (hierboven zie je slechts een klein gedeelte). Daarnaast heb je de optie om zelf je eigen tag te configureren. Dat voert te ver voor deze handleiding.
Voor het voorbeeld gaan we verder met één van de meest gebruikte tags: die voor Google Analytics. De volgende stap is het verder instellen van de tag, zodat hij gaat meten wat je wilt.
Opmerking: je ziet ook de optie Google Analytics: GA4-configuratie. Die kun je gebruiken om de nieuwe versie van Google Analytics (GA4) aan je website te koppelen. Daarvoor heb je het Web Property ID uit je Analytics account nodig.
Vervolgens kun je in het scherm hierboven die configuratie tag selecteren, zodat de tag aan het juiste Analytics account wordt gekoppeld.
Geef de tag een naam die logisch omschrijft wat hij gaat meten. Bijvoorbeeld “contactformulier”.
Vervolgens kun je in het veld eronder de trigger selecteren, dat wil zeggen de gebeurtenis die deze tag moet registreren.
Ook hier heb je weer de keuze uit zeer veel verschillende gebeurtenissen. Bij de hierboven gekozen naam zou je uiteraard gaan voor de trigger “contactformulier_bedankt”.
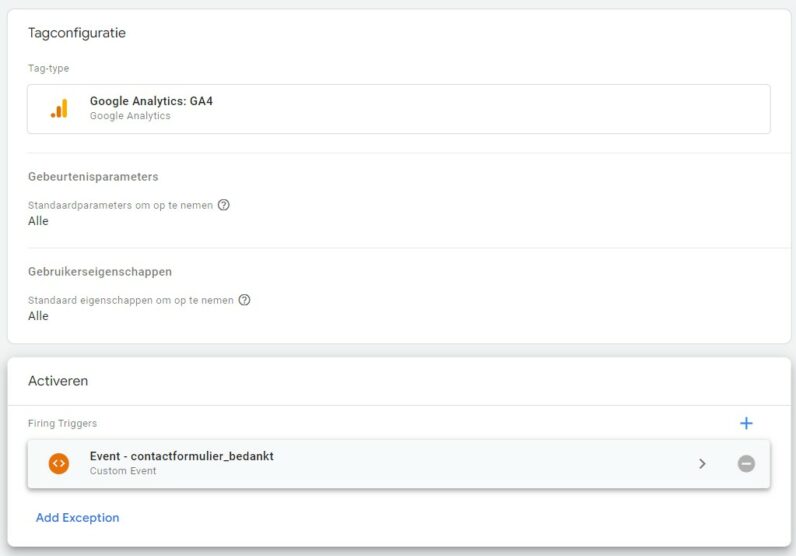
Open de gekozen trigger door erop te klikken en klik op het potloodje rechtsboven om te bewerken.
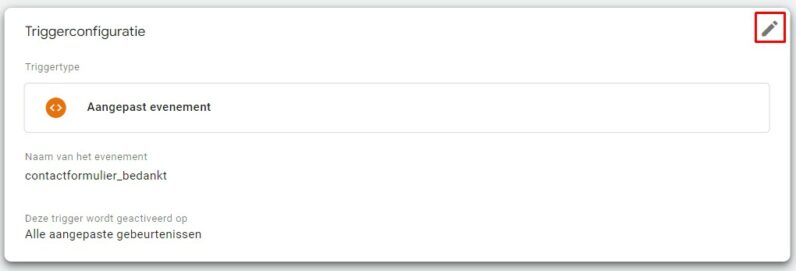
Hier kun je verder specificeren wanneer de tag getriggerd wordt. In dit geval willen we dat wanneer er op het telefoonnummer wordt geklikt, waardoor mensen rechtstreeks contact met je op kunnen nemen.
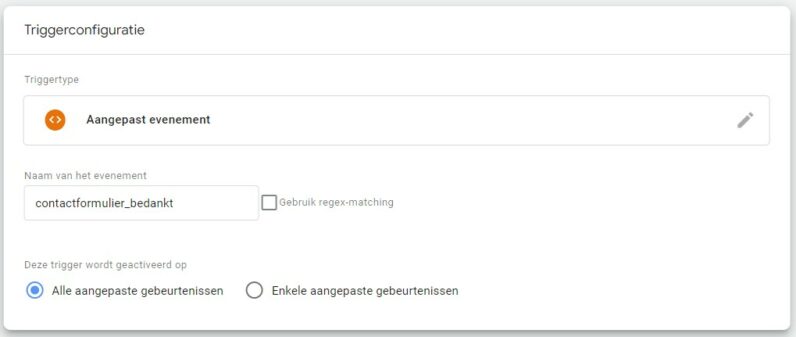
Zo’n klikbaar telefoonnummer op je website bestaat uit een link waarin het te bellen nummer is verwerkt. Door dat nummer – precies zoals het in die uitgaande link staat – op te nemen, registreert de tag elke klik op dat specifieke telefoonnummer.
Vervolgens kun je rechtsboven in het scherm de trigger, en vervolgens de tag zelf opslaan.
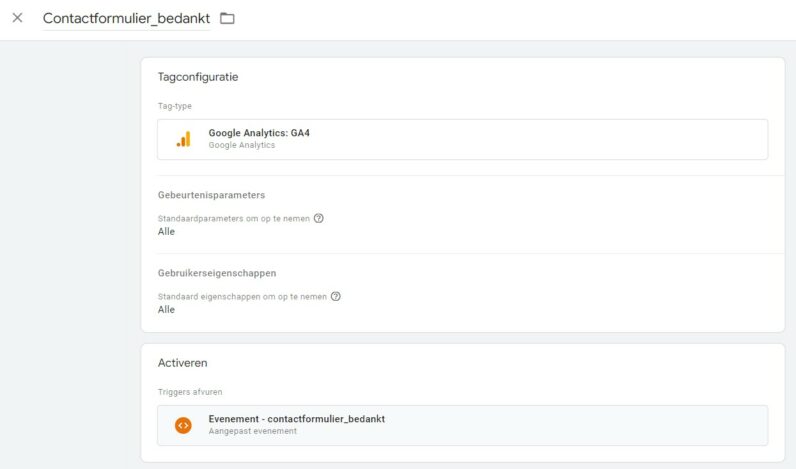
5. Nieuwe tag publiceren
Je keert nu weer terug in het start dashboard, maar je moet de aangemaakte tag nog publiceren om hem actief te maken. In het midden van je dashboard zie je de toegevoegde tag terug:

Kies rechtsboven in je scherm voor “Verzenden”. Vervolgens kun je de huidige versie van je werkruimte (dus inclusief de nieuw aangemaakte tag) live zetten met “Versie publiceren en maken”. Daarmee activeer je de nieuwe tag(s) op je website.
Je rondt dit proces af door rechtsboven op “Publiceren” te klikken. Tot slot krijg je dan nog de gelegenheid om een naam en een beschrijving toe te voegen, die je kunt gebruiken om een nog beter overzicht van je gepubliceerde tags te beheren.
Wat kun je allemaal tracken met Google Tag Manager?
Je hebt nu een aardig idee van hoe Google Tag Manager werkt en waar het voor gebruikt wordt. Maar wat kun je er nu allemaal mee meten, nu je hebt geleerd hoe je tags kunt instellen?
Hier een greep uit de waardevolle informatie die je met tag manager kunt verzamelen:
- Events (klikken op een knop of link, “toevoegen aan winkelwagen”, PDF downloads, etc.).
- Scroll tracking (dan gaat het met name om de “diepte”, bijvoorbeeld het percentage van de bezoekers die minstens de helft van je pagina bereikt).
- Formulier verlatingen (mensen die wel beginnen met een formulier in te vullen, maar het niet afmaken)
- Achtergelaten winkelmandjes (wanneer er wel een product aan het winkelmandje wordt toegevoegd, maar dit vervolgens niet wordt afgerekend)
- Videoweergaven
- Uitgaande link kliks
En zo zijn er nog heel veel meer. Zoals we al eerder in dit artikel benadrukten: de mogelijkheden met Google Tag Manager zijn vrijwel eindeloos, maar dat kan ook voor chaos zorgen wanneer je geen goede indeling van je aangemaakte tags aanhoudt.